在这个数字化时代,电脑已经成为我们生活和工作中不可或缺的一部分。然而,面对电脑系统崩溃或需要重装系统的时刻,许多新手小白往往会感到手足无措。别担心,今天我们就来分享一个超级实用的教程——一键u盘装系统,让你即使没有任何技术背景,也能轻松搞定系统安装!
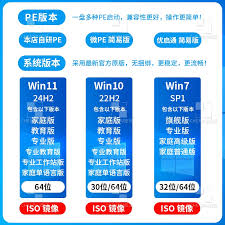
在开始之前,我们需要准备一些必要的工具和材料:
1. 一个8gb以上的u盘:确保u盘内没有重要数据,因为制作过程会清空u盘。
2. 一台能够正常上网的电脑:用于下载系统和制作启动盘。
3. 操作系统镜像文件:可以从官方网站下载你需要的windows或其他系统的iso文件。
4. 一键制作启动盘工具:推荐使用“大白菜”、“老毛桃”等第三方软件,它们操作简单,兼容性好。
1. 下载并安装一键制作工具:在你的电脑上下载并安装选定的u盘启动盘制作工具。
2. 插入u盘:将准备好的u盘插入电脑usb接口。
3. 运行制作工具:打开安装好的制作工具,按照提示选择你的u盘和下载好的系统镜像文件。
4. 开始制作:点击“一键制作”或类似按钮,等待制作过程完成。这个过程可能需要一段时间,请耐心等待。
1. 重启电脑:制作完成后,拔出u盘并重新启动需要安装系统的电脑。
2. 进入bios设置:在电脑启动时,按下相应的快捷键(通常是f2、f12、del或esc)进入bios设置界面。
3. 更改启动顺序:在bios中,找到“boot”或“startup”选项,将u盘设置为第一启动项。
4. 保存并退出:按照提示保存设置并退出bios,电脑将自动从u盘启动。
1. 进入安装界面:电脑从u盘启动后,你会看到一个全新的安装界面。
2. 选择语言和版本:根据你的需求选择合适的语言和操作系统版本。

3. 分区和格式化:在安装过程中,你需要对硬盘进行分区和格式化。如果你不确定如何操作,可以选择“快速分区”或让系统自动分配空间。
4. 开始安装:点击“安装”按钮,接下来的过程将由系统自动完成。你只需要等待安装进度条走完,期间可能会重启电脑几次。
1. 完成初始化设置:系统安装完成后,根据提示进行初始化设置,包括设置用户名、密码、网络连接等。
2. 安装驱动和软件:根据你的硬件需求,安装相应的驱动程序和常用软件。
3. 系统优化:可以使用一些系统优化工具,如ccleaner、360安全卫士等,来清理垃圾文件、优化系统性能。
通过以上步骤,即使你是电脑小白,也能轻松掌握一键u盘装系统的方法。不仅操作简单快捷,还能让你在关键时刻自救于水火之中。从此,面对系统崩溃再也不用惊慌失措啦!赶快动手试试吧,让你的电脑焕然一新!
相关软件