airdrop是apple设备之间传输文件的便捷方式之一,它利用wi-fi和蓝牙技术,简化了传输过程,让用户可以在短时间内完成文件的发送和接收。然而,有时airdrop可能会遇到各种问题而无法正常工作。本文将介绍几种在airdrop无法使用时传输文件的方法,帮助有需要的用户解决这一难题。
icloud drive是苹果提供的云存储服务,可以同步和存储文件。此方法不限制地理位置和设备,适合跨设备共享文件。以下是使用icloud drive在iphone和ipad之间传输文件的步骤:
- 确保iphone和ipad都已登录到同一个apple id,并开启icloud drive功能。
- 在iphone或ipad上,打开“文件”应用,找到需要传输的文件,长按选择后,点击“共享”或“移动”,选择“icloud drive”中的某个文件夹进行存储。
- 在另一台设备上,同样打开“文件”应用,进入icloud drive相应文件夹,即可看到并访问已传输的文件。
如果要发送的文件大小不大,可以考虑发送电子邮件中包含文件的压缩附件。以下是创建压缩文件并发送电子邮件的步骤:
- 在iphone或ipad上的“文件”应用程序中创建文件夹,并将要发送的文件移动到其中。如果您使用的是mac,则可以在本地创建文件夹。
- 在文件夹中拥有所需的项目后,右键单击或按住control键单击该文件夹,然后选择压缩文件夹的选项。对于iphone或ipad,可以单击并按住文件夹或文件,然后选择“压缩”选项。这将创建一个.zip文件,可以在apple、android和windows设备上打开。
- 创建一封电子邮件给收件人,附加压缩文件,然后发送。
如果希望通过无线方式将文件移动到其他设备,可以使用付费和有限的免费第三方选项。box、dropbox、sync.com、wetransfer等服务以及许多类似公司提供的云存储工作方式与icloud共享的工作方式类似。以下是使用这些服务的步骤:
- 将要共享的文件移动到您选择的云存储服务上的文件夹中。
- 使用该服务提供的工具生成指向该共享文件夹的链接,然后向收件人发送短信或通过电子邮件发送链接,他们可以下载他们想要的内容。
如果您要传输的文件数量或大小太大,无法轻松通过电子邮件发送或放入icloud或其他服务中,有时小型usb“拇指”驱动器或便携式ssd外部驱动器可以解决问题。以下是使用usb拇指驱动器或便携式ssd进行文件传输的步骤:
- 将要传输的文件复制到usb拇指驱动器或便携式ssd上。
- 将驱动器附加到目标设备,并将文件复制到设备上。
除了无线传输的方式以外,可以通过有线的方式来传输文件。利用itunes或finder,将文件备份到电脑,再恢复到iphone或ipad,即可实现iphone和ipad之间的文件传输。以下是使用itunes或finder进行有线传输的步骤:

- 使用usb线将iphone或ipad连接到电脑。
- 在itunes中,选择设备图标,点击“文件共享”。在finder中,选择设备图标,然后点击“文件”标签。
- 从左侧列表中选择要传输的应用。
- 拖动文件到应用中的“文档”区域,然后点击“同步”或“应用”按钮。
如果airdrop无法正常工作,还可以尝试一些故障排除方法,例如:
- 确保您和收件人都打开了蓝牙,连接到同一个wi-fi网络,并且彼此之间的距离在30英尺左右。
- 尝试在两台设备上关闭wi-fi和蓝牙,然后重新打开。
- 检查airdrop权限设置,确保选择了合适的接收模式。

- 尝试将设备靠近一些,确保在传输范围内。
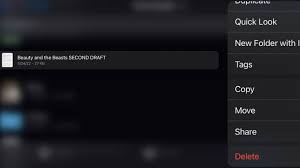
- 关闭热点、勿扰模式,保持设备屏幕亮着。
- 重启设备,有时候重启可以解决一些未知问题。
通过这些方法,您可以轻松解决airdrop无法正常工作时文件传输的问题。希望这篇文章能帮助到有需要的用户,让文件传输变得更加便捷。
相关软件