excel行高怎么设置?掌握这些技巧,让你的表格瞬间变美观!
在日常办公中,excel表格几乎无处不在。无论是数据整理、报表制作还是项目管理,excel都扮演着举足轻重的角色。然而,一个美观、易读的表格除了内容准确外,格式调整也至关重要。今天,我们就来聊聊如何轻松设置excel的行高,让你的表格更加专业、易读!
在默认情况下,excel的行高可能并不适合所有内容。过矮的行高会导致文字挤在一起,难以阅读;而过高的行高则会浪费空间,使表格显得冗长。因此,根据内容的实际情况调整行高,不仅能提升表格的美观度,还能大大提高工作效率。
1. 鼠标拖动法:
- 将鼠标指针移到需要调整行高的行号边界线上,当指针变为双向箭头时,按住鼠标左键上下拖动即可调整行高。
- 这种方法直观快捷,适合快速调整少量行高。

2. 右键菜单法:
- 选中需要调整的行,右键点击行号,选择“行高”。
- 在弹出的对话框中输入所需的行高数值,点击“确定”即可。
- 这种方法适合精确调整行高,尤其是当需要设置特定数值时。
如果你需要同时调整多行的行高,以下技巧将大大节省你的时间:
1. 选中连续多行:
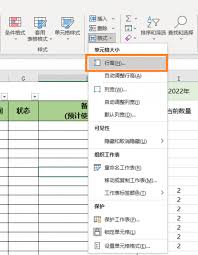
- 点击并拖动行号区域,选中需要调整的所有行。
- 使用上述的右键菜单法或快捷键法(如ctrl+shift+加/减号调整行高,但需注意这种方法并非所有版本都支持)进行调整。
2. 选中不连续多行:
- 按住ctrl键,依次点击需要调整的行号,选中不连续的多行。
- 同样使用右键菜单法进行调整。
当你已经调整好某一行的行高,并希望将这一设置快速应用到其他行时,格式刷是你的得力助手:
1. 选中已调整好行高的行。
2. 点击工具栏上的“格式刷”按钮(或使用快捷键ctrl+shift+c)。
3. 依次点击需要应用该行高的其他行。
- 在调整行高时,不妨同时考虑列宽的调整,使表格整体更加协调。

- 使用“自动调整行高”功能(在右键菜单或“开始”选项卡中可找到),让excel根据内容自动调整行高,但需注意这可能导致行高不一,影响整体美观。
- 定期检查和调整表格格式,保持表格的整洁和易读性。
掌握了这些技巧,相信你在处理excel表格时会更加得心应手。不妨现在就打开你的excel,试试这些行高调整的方法吧!让你的表格从此告别拥挤和冗长,迎来更加专业和美观的新面貌!
相关软件