在当下数字化快速发展的时代,视频号直播已成为创作者们展示才华和与观众互动的重要平台。本文将详细介绍如何在电脑端操作视频号直播,从准备工作到开播后的互动,全面解析这一流程。
一、准备工作
1. 系统要求:
确保你的电脑操作系统为windows 10或以上版本,mac端微信目前暂不支持视频号直播功能。
2. 设备准备:
准备好一个兼容并正常工作的摄像头和麦克风,这是直播的基础设备。
3. 软件安装:
下载并安装最新版的微信电脑版,登录时需要使用手机微信扫描进行登录。
4. 视频号认证:
确保你的视频号已经通过认证,并具备直播权限。
二、直播设置
1. 登录微信电脑版:
打开微信电脑版,登录后,点击左侧最下方的“三”图标,找到并点击“视频号直播”。
2. 画面源设置:
点击“添加画面源”,可以选择“摄像头”、“手机画面”、“窗口”、“多媒体”、“游戏进程”或“桌面”等六个选项,按需添加多个画面,并编辑画面大小。
3. 美颜与滤镜:
选中直播画面后,鼠标右击选择“编辑”,可以设置摄像头、分辨率、画面效果(如美颜、滤镜等)。
4. 直播工具设置:
在直播界面右上角,点击“...”进入“设置”,可以对麦克风、扬声器、画布大小及是否显示鼠标进行设置。此外,右上角的“直播工具”内可以添加和设置直播时要展示的商品、抽奖等内容。
5. 封面与
在发起直播前,根据提示设置直播封面、和分类。封面尺寸和规则需符合平台要求,封面上不宜出现二维码。
6. 直播画质与帧率:
设置直播画质和帧率,以确保直播流畅。
三、开播流程
1. 直播前检查:
设置好对应的直播主题、封面、音乐等,确认直播模式是否公开或需要试播。
2. 声音调试:
在右下角调整麦克风声音大小,进行声音调试。
3. 横竖屏切换:
根据需要选择横屏或竖屏模式进行直播。
4. 开始直播:
确认所有设置无误后,点击“开始直播”按钮,进入直播开播界面。
四、直播互动
1. 观众互动:
在直播过程中,可以在屏幕右侧查看当前在线人数及用户评论,使用聊天功能与观众进行互动。可以选择一键关闭评论。
2. 屏幕分享:
使用屏幕分享功能,展示电脑上的内容给观众,适用于教学、演示等场景。
3. 同步操作:
微信pc端发起直播后,同一微信号在手机端进入直播间,可同步进行操作,方便主播进行更多互动和管理。
五、直播结束与数据分析
1. 结束直播:
直播结束后,点击“结束直播”,系统会自动生成直播回放,供观众观看。
2. 数据查看:
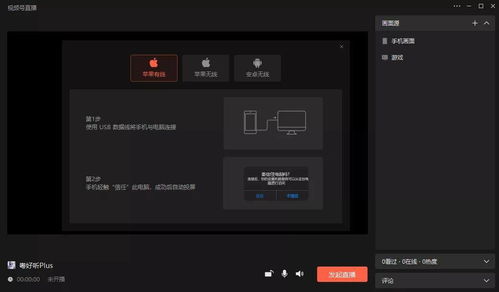
直播结束后,可查看本场直播数据,点击“数据详情”,前往视频号助手管理端查看详细数据分析。
六、注意事项
1. 优化直播环境:
直播前需提前对直播背景进行布置,简洁舒适的背景不容易分散观众的注意力,合理的灯光设计也能为直播间营造舒适的氛围。
2. 熟悉功能:
在直播前应熟悉各项功能,确保开播时操作流畅。
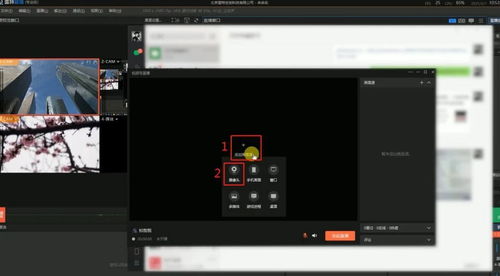
通过以上步骤,你可以在电脑端轻松开启视频号直播,为观众带来高质量的直播体验。希望这篇文章能为你提供全面且详细的操作指导,祝你在视频号直播中取得佳绩!
相关软件