在这个数字化飞速发展的时代,许多人都需要同时使用多个社交和办公软件来处理不同的工作任务或与不同的人进行沟通。钉钉作为一款广受欢迎的企业级通讯和协作平台,其功能强大且实用。然而,有时我们可能会遇到需要同时登录多个账号的情况,比如管理个人和工作两个钉钉账号。这时候,如何在电脑上实现钉钉多开分身就显得尤为重要了。
在日常生活中,我们可能会遇到这样的场景:一方面,你需要使用公司的钉钉账号处理工作事务;另一方面,你也可能需要使用个人的钉钉账号与朋友、家人保持联系。在这种情况下,如果你只能在一个窗口中登录一个钉钉账号,那么你将不得不频繁切换窗口,这不仅影响效率,也可能导致错过重要的信息。因此,学会如何在电脑上实现钉钉多开分身,能够帮助你更高效地管理工作和个人事务。
实现钉钉多开的方法其实非常简单,这里提供一种通过创建快捷方式并修改目标路径的方式来实现的方法:
1. 创建快捷方式:首先,在你的电脑桌面上右键点击空白处,选择“新建” -> “快捷方式”。然后在弹出的对话框中输入钉钉的安装路径加上启动参数。例如,如果你的钉钉安装在c盘的钉钉文件夹下,你可以输入类似这样的路径:“c:⁄⁄program files (x86)⁄⁄dingding⁄⁄dingtalk.exe -p 2”。
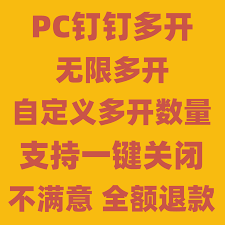
2. 修改快捷方式目标:接着,点击“下一步”,为这个快捷方式命名(如“钉钉工作版”和“钉钉个人版”),然后点击“完成”。此时,桌面上会出现两个新的快捷方式图标。右键点击它们,选择“属性”,在“目标”栏中的钉钉路径后添加“-p [端口号]”,这里的端口号可以是任意数字,用于区分不同的钉钉实例。例如,“c:⁄⁄program files (x86)⁄⁄dingding⁄⁄dingtalk.exe -p 2”和“c:⁄⁄program files (x86)⁄⁄dingding⁄⁄dingtalk.exe -p 3”。
3. 登录不同账号:最后,双击这两个快捷方式,分别打开两个钉钉窗口,并使用不同的账号登录。这样,你就成功实现了钉钉多开分身!
- 在使用这种方法时,请确保你使用的端口号是唯一的,以避免冲突。
- 如果你在尝试上述步骤时遇到问题,建议检查钉钉的安装路径是否正确,以及是否有足够的权限来创建和修改快捷方式。
- 随着钉钉软件版本的更新,上述操作步骤可能会有所变化,请根据实际情况灵活调整。
通过以上方法,你就可以轻松实现在电脑上多开钉钉,享受更加便捷高效的沟通体验!
相关软件