coreldraw(cdr)是一款功能强大的矢量图形编辑软件,广泛应用于各种设计领域。裁剪图片是cdr中的一项基本功能,本文将详细介绍如何在cdr中裁剪图片,包括使用裁剪工具、形状工具和图文框等多种方法。
1. 导入图像:
- 打开coreldraw软件,新建一个文档。
- 通过“文件”>“导入”选项,从文件浏览器中找到并选择要裁剪的图像,点击“打开”导入。
- 也可以直接拖动图片到cdr工作区域中。
2. 选择裁剪工具:
- 从工具箱中选择“裁剪”工具,或者使用快捷键“c”。
3. 绘制剪裁框:
- 将光标移动到图像上,拖动以绘制一个剪裁框。剪裁框的形状和大小可以根据需要进行调整。
- 选中剪裁框后,通过拖动其边缘或角来调整其尺寸和位置。
4. 应用裁剪:
- 调整满意后,按enter键或单击“裁剪”属性栏中的“应用”按钮,图像将被裁剪到指定的大小和形状。
1. 导入图像:
- 同样,打开cdr并导入需要裁剪的图像。
2. 绘制形状:
- 从工具箱中选择“形状”工具,绘制一个需要的形状(如矩形、圆形或自定义形状)。
3. 选择图像和形状:
- 选中形状,然后按住shift键继续选中图像。注意选择顺序可能会影响裁剪结果。
4. 应用修剪:
- 在cdr的菜单栏中,选择“排列”>“造型”>“修剪”,或者使用工具栏中的“修剪”按钮。
- 点击“修剪”后,图片将被裁剪为形状所定义的区域。

1. 导入图像和绘制形状:
- 打开cdr,导入图片并绘制一个需要的形状(如多边形)。
2. 选择图片:
- 单击图片以选中它。
3. 置于图文框内部:
- 在cdr的菜单栏中,选择“对象”>“powerclip”>“置于图文框内部”(快捷键w)。
- 鼠标变成一个黑色箭头,单击之前绘制的形状,图片将自动填充到形状内部。
4. 编辑和调整:
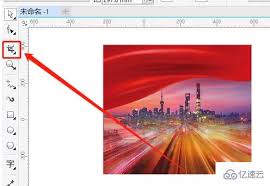
- 单击编辑按钮,可以移动图片至合适的位置,并同时调整图片的大小。
- 完成编辑后,单击“完成”按钮,即可得到一个按形状裁剪的图片。
- 备份原始文件:在裁剪图像之前,建议备份原始文件,以防不满意裁剪结果而无法恢复。
- 撤销命令:如果不满意裁剪结果,可以使用cdr中的“撤销”命令(ctrl+z)恢复原始图像。
- 调整图像大小:裁剪后的图像如果需要调整大小,可以使用cdr中的“变换”工具组中的“缩放”工具。
- 导出文件:如果要将裁剪后的图像另存为一个新文件,可以通过“文件”>“导出”选项,选择所需的格式。
通过以上几种方法,可以在coreldraw中轻松裁剪图片,满足不同设计需求。希望本文对你有所帮助,祝你设计愉快!